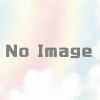PCを新しく買ったときの設定のメモ
さすがにWin11にアップグレード出来ないCPUのノートPCも、無理矢理に延命してもトラブルが多かったので、新調しました。格安で売られていた Thinkpad E14です。
新しく設定が必要になるわけですが、だいたい決まった事をやるにしても手順やパスを探すのが面倒なので、まとめておきます。基本的に自分用のメモなわけですが、たまたま来た人には参考になれば。
ローカルアカウントでセットアップ
Windows11をガイドの手順通りにセットアップすると、ホームディレクトリに適当な名前をつけられて、いろいろと管理に困る事があります。自分の場合には"tomi"にすることが多いのですが、"tomiy"に自動的に設定されてしまい、後からレジストリをいじるなどして無理矢理に変えたりします。面倒くさいですし作業ミスなどのリスクもあるため、最初から命名できるようにしてほしいわけですが叶わぬため、ローカルアカウントで設定を行い、しかるのちにマイクロソフトアカウントを紐づける方法を取ります。
- 設定画面最初の「国または地域はこれでよろしいですか?」画面で shift + F10 キーで管理者用コマンドプロンプトを出す。(「はい」を押した次の画面でも大丈夫みたい)
- コマンドプロンプトより、「oobe\BypassNRO.cmd」と入力
- しばらく黒い画面が続き、ローカルアカウント用の設定モードでツールが起動
- 「ネットワークに接続しましょう」画面までは、指示に従って設定
- 「ネットワークに接続しましょう」画面で、「インターネットに接続していません」をクリック
- 次の画面で「制限された設定で続行」をクリック(※ネットにつながないこと!)
- ライセンス契約は「同意」
- 「このデバイスを使うのは誰ですか?」画面で、「名前を入力します」欄にユーザー名を指定。(※これがホームディレクトリ名に使われる模様)
- 以後は画面に指示に従って設定して終了
しばらくしてセットアップが終了したら、ホームディレクトリの名前を確認し、成功していれば終了。
実際にはネットにつないで運用するので、「設定」画面からWiFi設定を追加
アカウントからMicrosoftアカウントでのログイン設定を行います。
OneDriveを使いたくないなど、Microsoftアカウントとの紐づけを回避することもできますが、Officeを使うのであれば紐づけは必須です。どちらにせよ、Windows Updateは実行。
CapsLockキーとCtrlキーの入れ替え
自分の場合、Emacsキーバインドを使う事が多いため、Aの横はCtrlキーであってほしいのです。キーボードによってはハードウェア側のスイッチで入れ替えが出来るものもありますが、ノートの場合には無理な事が多いです。自分の場合には Microsoft社の ctrl2cap を利用します。
https://learn.microsoft.com/ja-jp/sysinternals/downloads/ctrl2cap
適当なフォルダに展開してから、管理者権限のコマンドプロンプトより、"ctrl2cap /install" を実行し、その後再起動して終了
keyhacのインストール
同様にいろいろな操作をEmacsキーバインドで行うために、keyhacを用います。
https://sites.google.com/site/craftware/keyhac-ja
この設定ファイルとして、fakeymacsを導入します。
https://github.com/smzht/fakeymacs
実際のところ、fakeymacsの設定ファイルはゴリゴリにカスタマイズしているため、それをコピーして使っています。
その他のツールのインストール
なんとなく手になじんだツールを入れていきます。Microsoft Storeより提供されているものは、更新管理の都合上、そちらから入れるようにします。
CLaunch
Q-Dir
Screenpresso
Notepad++
Visual Studio Code
RLogin
WinSCP
WinMerge
Thunderbird
などなど
CLaunch、Keyhac を自動起動するようにする
ランチャーソフトやキーボードカスタマイズ系は、OS起動後にいちいち立ち上げるのがダルイため、スタートアップに登録しておきます。あらかじめ、インストール先のフォルダで実行ファイルのショートカットを作成しておきます。
Win+R で開く画面に shell:startup と入力して Startup フォルダを開き、インストールした Keyhac フォルダ配下にある keyhac.exe のショートカットを Startup フォルダに配置します。
アプリのセットアップ
あとはひたすら個別アプリの設定を入れていきます。ブラウザ、メール、メッセンジャー、etc
大変ずら・・・