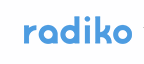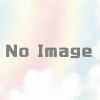Windows10にAndroidからBluetoothでファイルを転送する方法
AndroidスマートフォンやタブレットのファイルをPCに転送したい場合、たとえば写真や動画をPCで加工したいような場合です。USBケーブルで接続する方法もありますが、ケーブルが無い場合/つなぐのが面倒な場合にBluetoothでファイル転送を行うことが出来ます。(もちろんPC側がBluetoothをサポートしている必要があります)
以下はAndroid側にあるファイルをPCに転送するための手順を記載しますが、逆にAndroidに転送することもできます。手順としては似ているので、読み替えてください。
PC側の準備
予めPC側 で送受信を行うメニューを起動しておく必要があります。
[スタート] > [設定] > [デバイス] > [Bluetooth とその他のデバイス] の順に選択します。
ただ、これを毎回いちいちたどるのは面倒この上ないので、ショートカットを作るか、メニューに登録しておくと良いです。
実体は C:\WINDOWS\system32\fsquirt.exe です。
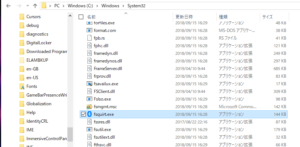
上記のファイルを右クリックして「スタートにピン止めする」「ショートカットを作成する」などしておくと次回以降に楽できるのでお勧めです。

「ファイルを受信する」をクリックすると「接続の待機中」になります。まずはここまで進めます。
Android側の送信手順
まずBluetooth機能をONにします。「機能」メニューからたどることもできますが、メニュー画面を上から下に向けてスライドするとBluetoothボタンが出てきますので、それをタップしてONにします。
続いてファイルを選択&共有機能があるアプリを起動します。(端末のモデルによりますが「ファイル」「ギャラリー」など)
大抵の場合は、送りたいファイルを選択して共有ボタン(ひらがなの「く」のような形で、角が丸くなっている記号)をクリックすると、共有アプリの選択画面が表示されますので「Bluetooth」を選択します。ここでPCが選択肢に入らない場合には、PC側のBluetoothがONになっているかを今一度ご確認ください。また事前のペアリングが必要になるかもしれません。
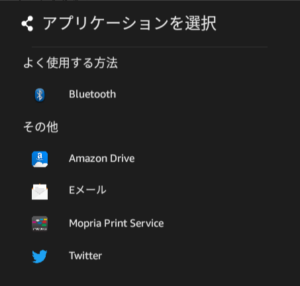
この辺りの画面遷移はモデルによりますので、お使いの端末の操作をご確認ください。
「Bluetooth」を選びますと送信可能なデバイス選択画面が表示されます。ここでターゲットになるPCを選択すると送信が開始されます。
再びPC側での受信
Android側で送信をかけますと、PC側は受信が始まり以下のような保存先の選択画面になります。
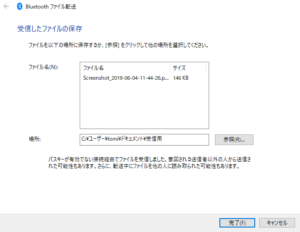
ここで適当なフォルダを選んで「完了」をクリックすると保存されて終了です。
ちょっとしたファイル転送であれば、PC側で送受信アプリを起動するだけ、Android側でも共有するだけでワイヤレスで転送できるので結構楽に作業できます。逆に大量のファイルを送る場合にはツライと思いますのでUBSケーブルを使って結線した方がよいでしょう。