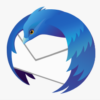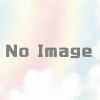[Thunderbird] パソコン引っ越しの時のメール環境の移行
IMAPでメールを扱っているのであれば、新しいPCに設定をいれておけば良いだけの話ではあるのですが、ローカルにコピーしている場合やThunderbirdの設定などをそのまま引き継ぎたいような場合(またはThunderbirdの環境そのものをバックアップしておきたい場合)は、対象になるファイルを新しいPCにコピーしておく必要があります。
今回の記事はThunderbirdの移行の手順について解説します。
メールのフォルダの場所を確認する
次のパスを辿ってください。
ツール>アカウント設定>(対象アカウントの)サーバー設定>メッセージの保存先
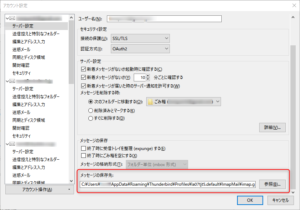
上図の「メッセージの保存先」が対象になるのですが、「参照先」ボタンをクリックしますと「メッセージデータの保存先を選択してください」ダイアログが起動します。
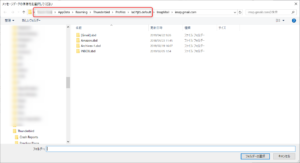
C:\Users\(ユーザー名)\AppData\Roaming\Thunderbird\Profiles\(プロファイルのフォルダ)
ここの\Profiles以下をまるっと新しいPCの同じパスにコピーしていきます。
新しいPCにThunderbirdをインストール
- 起動直後にアカウント設定ウィンドウが表示されますが、ここでは「このウィンドウを閉じて後で設定する」をクリックして閉じます。
- 上記と同様のパスに、新しいプロファイルのフォルダが出来ていますので、同じ階層にコピー元のプロファイルのフォルダをコピーします。
- 新しいプロファイル(例えば、\new.default。"new"の部分はランダムっぽい文字列) の名前を変えます。例えば先頭に"_"を付けます。(例だと、\_new.default)
- コピー元のプロファイルを、先ほどの新しいプロファイルの名前に変えます。(\old.default -> \new.default。この結果、new.defaultと_new.defaultの2つが存在する事になる)
- Thunderbirdを再起動します。
ここまでで古い設定と同じにThunderbirdが使えるようになっているはずです。うまくいったなら先ほどの名前を変えたフォルダ(\_new.default)は削除して大丈夫です。
うまくいかなかった場合には、新しく作成されたプロファイルフォルダの下に、コピー元のプロファイル以下のフォルダ&ファイルをコピーしてみてください。(この場合にメールの受信設定を行う場合は、コピーがうまくいった事が確認できるまで、サーバー側にメールを残すようにしておいてください。古いフォルダ/ファイルで上書きして削除してしまう可能性があります。)
複数のメールアドレスを管理している場合も同様に、それぞれのアカウントのプロファイル・フォルダをコピーする事で対応できると思います。