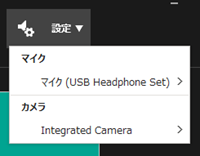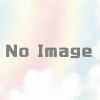ウェビナーなどで使えるPowerPointを使った動画コンテンツの作り方
コロナ禍で外出自粛の今日この頃、イベント、営業やマーケティングなど、対面での活動が困難な中、イベント開催・会議・商品説明など、オンラインへの移行が試行されています。
オンラインではZoomやTeamsなど、電子会議システムを利用した対面の場合と動画コンテンツを用意して視聴して頂くように誘導するケースなどがあります。動画コンテンツを作るとなると、ビデオカメラでも撮影やプレゼン画面をスキャンコンバーターなどでデータ化するなど、機材の調達や動画・音声の編集など難易度が高いです。
企業の活動で多く使われるPowerPointのプレゼンテーションファイルがあれば、それを動画コンテンツにする事は比較的容易です。各スライドごとに表示時間とナレーションを録音する事が出来ます。紹介すると意外と知らない機能のようですので、まとめておきます。
スライドのサイズ設定など
動画に表示するプレゼンテーションのスライドを用意します。YouTubeにアップロードする場合は 1920 x 1080 (16:9 1080p Full HD)サイズが適当なので、スライドサイズを合わせてください。
デザイン>スライドのサイズ>ワイド画面(16:9)
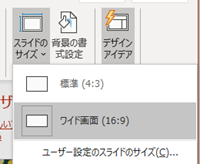
また、画面右下など(移動できます)に、ワイプ動画を付与する事も出来ますので、スライドのコンテンツに被らないようにデザインを工夫してください。

また動画はスマートフォンでの閲覧の可能性もありますので、小さいフォントの文字は極力避けてください。
スライドの録音・録画
ミーティング用カメラとマイクが付いているノートPCをご利用されると、そのままスライドを操作しながら録画ができます。付属していないPCをご利用の場合には、別途にカメラ・マイク等をご用意ください。
PowerPointの「スライドショーの記録」機能にて録画を行います。これはスライドを変更するタイミングと、その際にお話された音声、カメラに映った画像を合わせて記録するものです。
スライドショー:「ナレーションの再生」「タイミングを使用」「メディアコントロールの表示」のスイッチをONにして、「スライドショーの記録」にて記録を始めます。
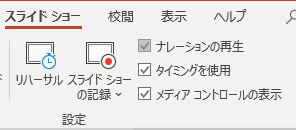
初回は「先頭のスライドから記録」を選んでください。
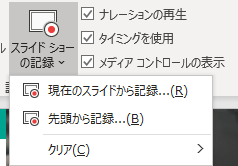
画面右下の、マイク、カメラ、カメラのプレビューがONになっている事をご確認ください。
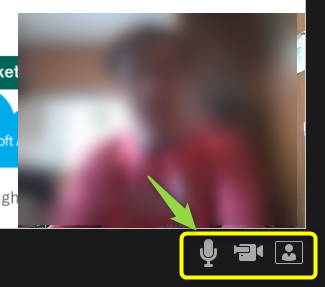
画面左上の「記録」ボタンをクリックすると、3秒のカウントダウンの後に記録が始まります。
記録が始まりましたら、通常のご講演と同様にスライドを操作しながらお話しください。
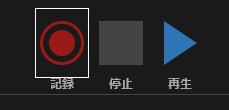
スライドの操作は、画面上右側の右矢印、またはキーボードの右矢印キーで進めることが出来ます。
経過時間とスライドのページ数は画面左下に表示されています。
一時的に止める際には、画面左上に(記録ボタンの場所に)一時停止ボタンが表示されますので、クリックして止めてください。再開する際には記録ボタンをクリックしてください。
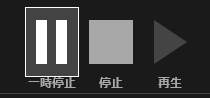
プレゼン画面下にペン、蛍光ペンが表示されます。スライド中の場所を示すのにお使いいただくことが出来ます。これらの操作・表示も記録されます。

スライドの最終ページまで到達して、さらにスライド送りをしますとますと、記録は自動的に終了いたします。途中で記録を止める場合には「停止」ボタンをクリックします。
PowerPointのスライドにあらかじめノートを用意されている場合、記録画面上の「ノート」をクリックしますと記録中にも表示する事が出来ます。必要に応じて備忘録にお使いください。(ただしフォントサイズが小さいので、キーワードの列挙程度にお考え下さい。)
スライドショーの確認
記録したスライドショーをご確認ください。PowerPointメニューの
スライドショー>最初から (または「現在のスライドから」)
でナレーションを含めて再生されます。
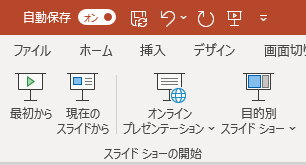
撮り直しをする場合
PowerPointのスライドショーの記録では、各スライドを表示する時間と、各スライドのナレーションが個別に記録されています。
スライドショー>スライドショーの記録
より、記録画面で操作を行います。
記録されているスライド表示時間の確認方法
通常画面では、スライド全体では3分50秒で、スライド4は14秒間表示すると記録されている例
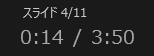
再生・録画中では 経過時間/記録されている表示スライドの表示時間 が表示されています。
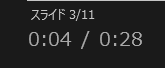
最初から記録をやり直す場合
録画画面の右上、
クリア>録音をクリア>全てのスライドの録音をクリア
この後、最初のページから録画をやり直してください。
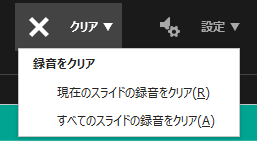
途中のページだけをやり直す場合
やり直しをしたスライドを表示した状態で録画画面の右上、
クリア>録音をクリア>現在のスライドの録音をクリア
この後、画面左上の「記録」ボタンをクリックして録画を始め、終わりましたら「停止」をクリックしてください。
その後、「再生」をクリックして記録された音声などをご確認ください。
録画・録音の注意点
録画・録音はスライドごとに保存されます。スライドを切り替えながら話をすると、録音データがスライドをまたがる事になりますが、再生の際にスライドの切り替えの際に、若干のライムラグが生じて音声がキレイに聞こえません。話はスライド単位で完結するようにしてください。
また極力音声は明瞭に、やや大きめに録音することをお勧めします。視聴者側ではボリュームを下げる事は容易ですが、録音されているレベル以上に上げる事は出来ませんので、小さい声はボリュームを上げても聞き取りにくいのです。
ワイプ画面の移動・加工
録画後のワイプ画面は、ドラッグ&ドロップでスライド上を移動させることが出来ます。
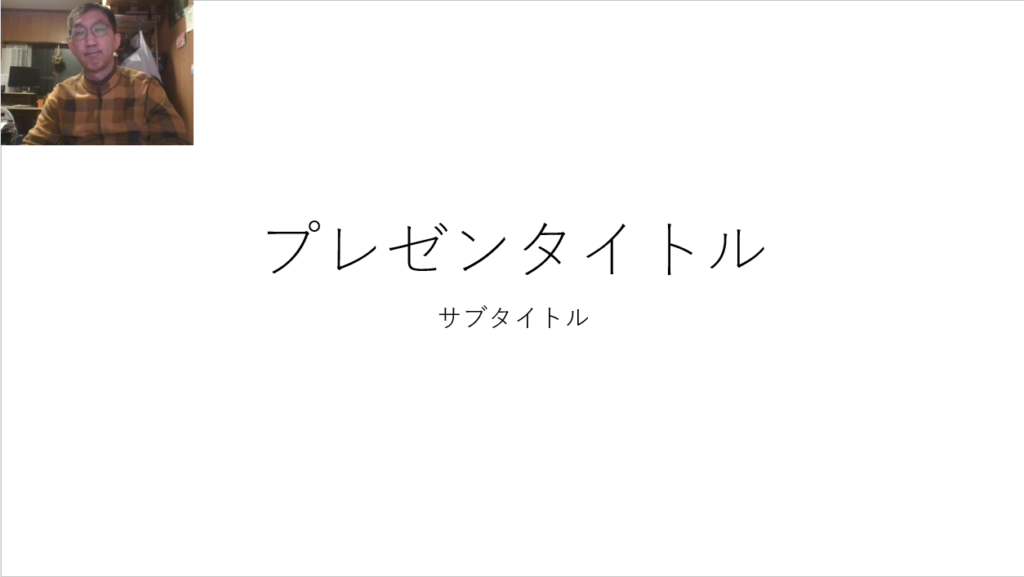
また画像部分をダブルクリックすると「ビデオ形式」メニューにて、明るさやコントラスト、枠線を付けたり画像のトリミングを行う事も出来ます。
また右クリックしても同様の事が出来ますが、「トリム」機能が指定できます。「トリム」は動画の不要部分(例えば冒頭の「えーっと」など)を切り取る事が出来る機能です。
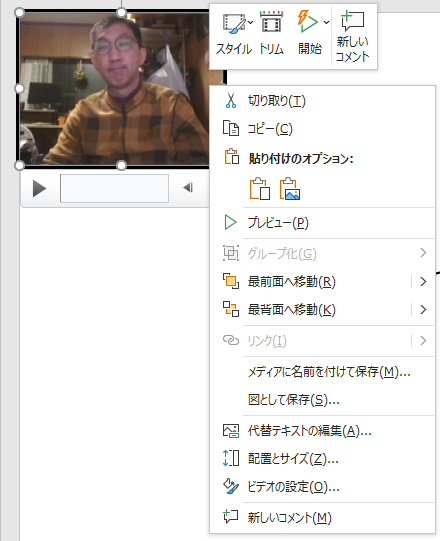
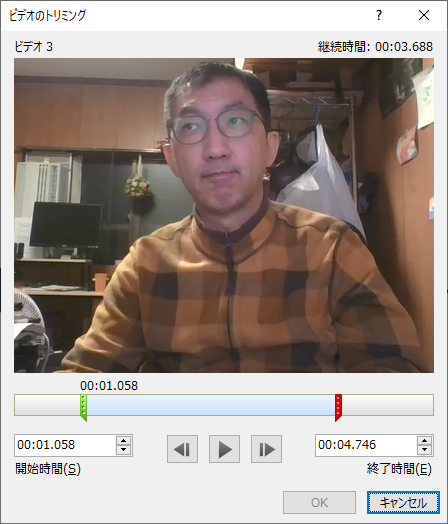
トリムでは開始時間・終了時間を数字で指定するか、スライダーで時間枠を指定した後、OKボタンをクリックします。
トリムして音声の時間が短くなり、スライドの切り替えのタイミングと合わなくなった場合には、「画面切り替え」メニューから「画面切り替えのタイミング>自動切換」の時間を、トリムした動画の長さに合わせて調整します。
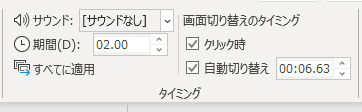
動画ファイルへのエクスポート
スライドへの録音・録画が出来ましたら、mp4の動画ファイルにエクスポートします。
ファイル>エクスポート>ビデオの作成
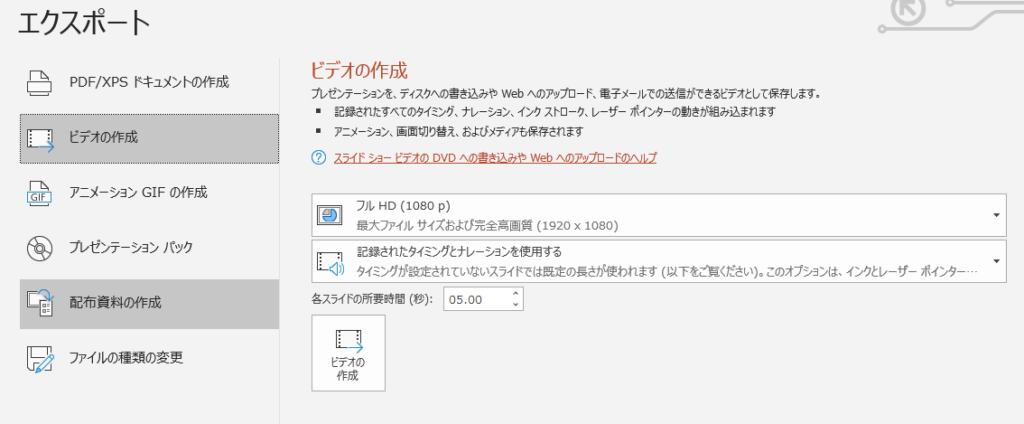
通常は「フルHD(1080p)」「記録されたタイミングとナレーションを使用する」を設定して、「ビデオの作成」ボタンのクリックでmp4ファイルの作成が始まります。PCの性能にもよりますが、30分程度のプレゼンテーションでは30分~1時間程度の処理時間がかかります。
エクスポートしたmp4の動画ファイルですが、なにがしかのプレイヤーソフトで再生できます。スライドの切り替えのタイミングで若干ノイジーな感じがするのはPowerPointの機能のせいですね。今後の改善を待ちたい所ではあります。
画面切り替えの「期間」の時間を短くすると改善する場合もあります。
どうしても許しがたい方は、作成されたmp4を動画編集アプリを使って切り取りまくるか、PowerPointでのスライドショー自動再生画面を別の画面キャプチャーツールを使って録画するといったやり方が考えられます。(ただ、お手軽に動画ファイルを作成するという主旨から外れますので、ここでは詳細は割愛いたします。)
トラブルシュート
音声が入力されない場合
Windows10の場合
設定>システム>サウンド>入力
入力デバイスが正しく選択されている事を確認のうえ、「マイクのテスト」のゲージが変化することを確認してください。変化しない場合にはマイクが正常に認識されていませんので、「トラブルシューティング」ボタンをクリックし、その後の指示に従ってください。
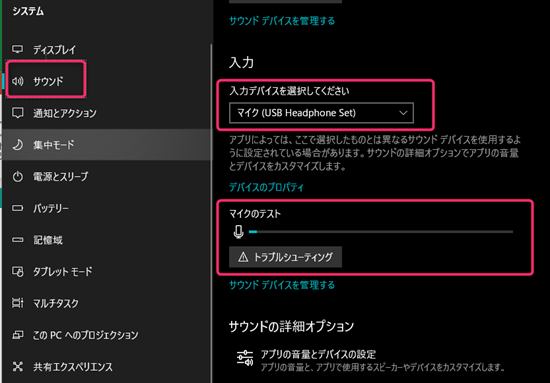
マイクが認識されているにも関わらず音が出ない、または極端に低い場合にはマイクがミュートされているか、マスター音量が小さく設定されている事が考えられますので、お使いのPCの操作マニュアルをご参照の上、解除設定等を行ってください。
またPowerPointの記録画面の右上の「設定」メニューにて、記録に使用するデバイスを設定する事が出来ます。ここでのマイク、カメラが正しく指定されているかをご確認ください。(外付けのデバイスを接続している場合には、OSより認識されている事をご確認の上、対象のデバイスを選択してください。)