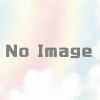「切り取り&スケッチ」「Screenpresso」でお手軽スクショ
リモートワークでZoomやTeamsなどを使ってコミュニケーションしていると、画面を説明する際に画面共有が使えますが、Slackなどのテキストメインのツールではスクリーンショットを多用します。
Windowsでは"PrintScreen(PrcSc)"キーでデスクトップのキャプチャーができますが、その後の加工があまりに大変なので、キャプチャー用のツールを使った方がはるかに効率が良いです。
Windows10では標準ツールで「切り取り&スケッチ」がありますので、まずはこれをお試しいただければよろしいかと。
切り取り&スケッチ
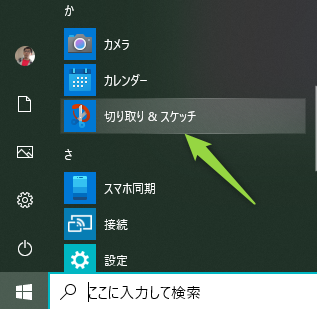
起動した後、「新規」をクリックするか、画面の説明にある通り、Winキー+Shift+Sキーで、キャプチャーが始められます。キャプチャーしたい領域の左上をクリックした後、そのままカーソルを動かしてエリアの右下で確定します。
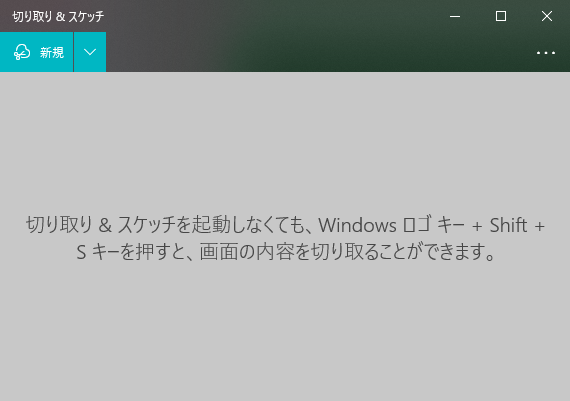
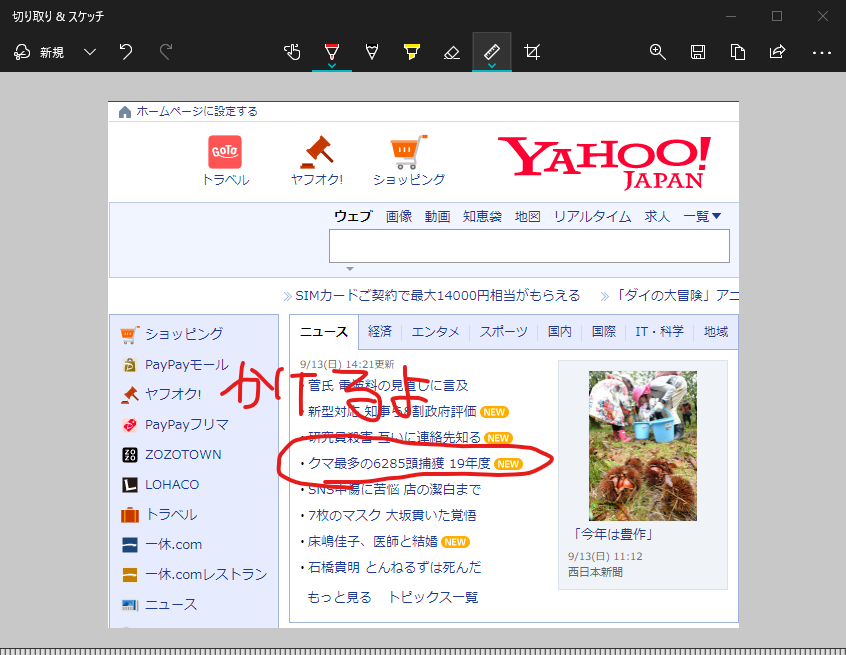
取得後、上のペンボタンを押して、画像中にお絵描きをすることもできます。編集が終わったら、保存ボタンを押して画像ファイルに書き出します。このようにして、伝えたい箇所、ドキュメントに貼るの必要な個所だけを抜き出して、キャプチャー画面を容易に作成することができます。
ScreenPresso
操作説明の資料を作成するなど、キャプチャーを頻繁に行う人にはScreenPressoがお勧めです。無料版もありますが、できればプロフェッショナル版を購入されると良いでしょう。見栄えも作業効率も段違いです。私も使いまくっています。
”PrtSc”一発で取得可能
「切り取り&スケッチ」では複合キーで領域選択を始めますが、ScreenPressoはPrtScキー一発です。まず忘れることはないでしょう。
また領域選択もマウスの位置によって、ウィンドウ全体、コンテンツ表示領域、明示的に起点・終点の指定が選べますので、例えばアプリのウィンドウ画面のスクショでしたら、PrtScキーを押して、クリック一発でスクショできます。クリップボードにもコピーされていますので、そのままチャットツールなどにペーストすることもできます。
豊富なポスト処理機能
ドキュメントに操作手順を記載するには、何らかの画像処理が必要になってきますが、このために画像編集ソフトを使って編集を行うのは重荷です。
ScreenPressoでは画像エディターが内蔵されており、スクショ後に即、編集ができるようになってます。その機能もスクショ画面に説明を加えるために特化されており、装飾テキスト、吹き出し、蛍光ペン、ぼかし処理、ナンバリングなどが行えます。
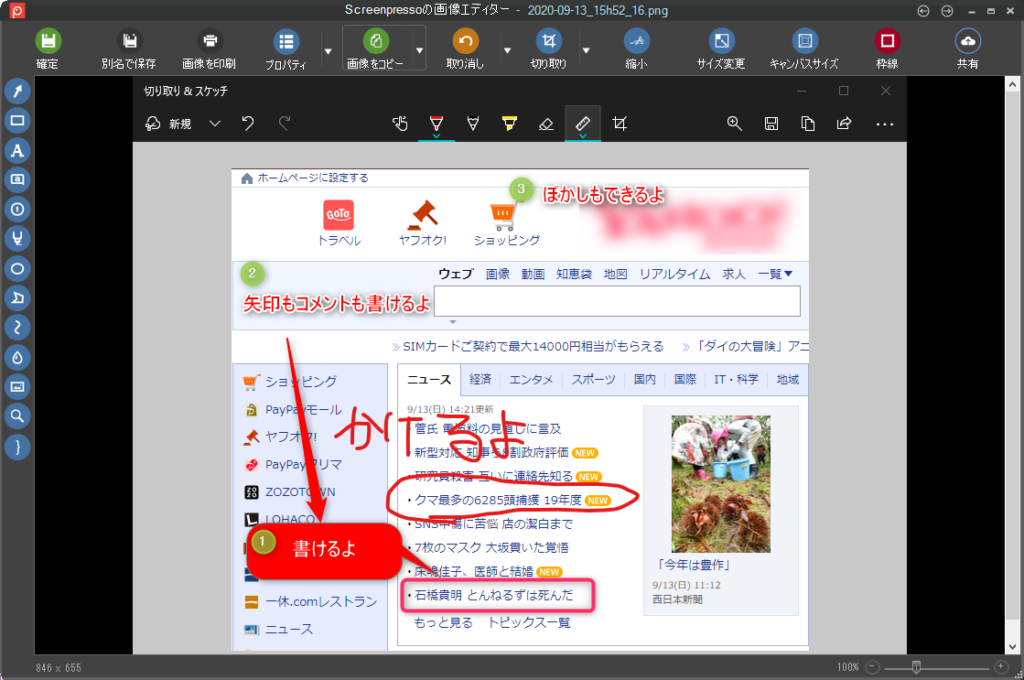
動画でも取得できます。
ここまでは静止画でのスクリーンショットですが、動画で撮ることも可能です。動画ボタンを押したのち、取得したい領域を選択、録画の赤丸ボタンを押すか、PrtScボタンを再度クリックします。
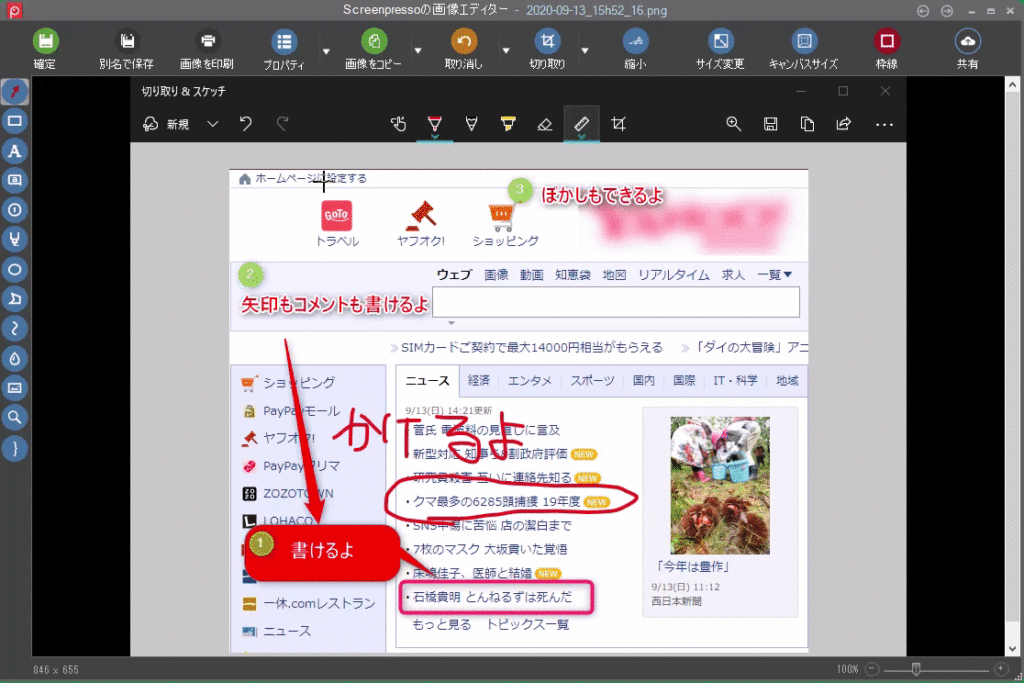
こんな感じで、操作説明などのドキュメント作成や、チャットツールなどで相手に画面の説明をするときなど、数秒から一分かからない程度のスピードでスクショを取って説明を加えることができるので、非常に作業がはかどります。
時々、画面スクショが必要な方は「切り取り&スケッチ」でも十分に足りると思います。また、このような作業が多い人には「ScreenPresso」は強くお勧めできます。