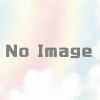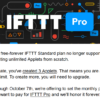Windows11のWSL2でLinuxのGUIアプリを表示する
前提条件がWindows11 ビルド22000以降ですが、今日の時点(2021-11-20)で 22000.318 でしたので、Insider Buildを使わずとも、一般ユーザーでも利用できるようになっているようです。
確認方法は、設定>システム>バージョン情報 を見ますと、「Windowsの仕様」欄のOSビルドを御覧ください。
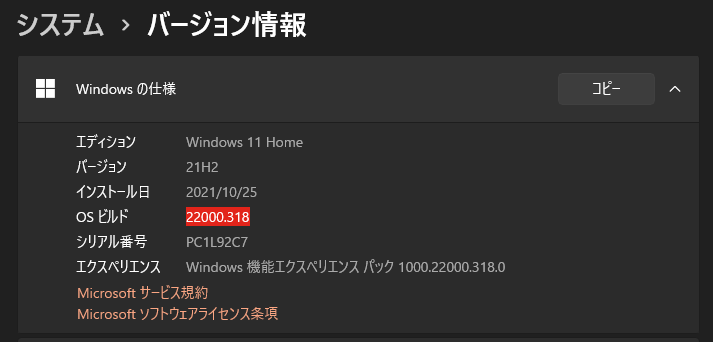
またVGPU用にインストールされたドライバーをインストールする必要があります。使用しているCPU/GPUに応じたドライバーをインストールしてください。この際に再起動する必要が出てきます。
私の場合はRyzen機にインストールしましたが、AMD Rageon Softwareなどが合わせてインストールされました。
また、インストールされているWSLをLinux GUIサポートが含まれている最新版にアップデートします。
・スタート> Windows PowerShell >右クリックで「管理者として実行」を選択
・wsl –update
・wsl –shutdown
アップデート後にいWSLを再起動するためにshutdownコマンドを実行します。
WSLで動くLinuxディストリビューションは、Windows Storeで"Ubuntu 20.04LTS"や"Debian"などをインストールしてください。
WSLで動くLinuxのターミナルを起動します。ディストリビューションを直接起動していただいても結構ですし、Windows Terminalから選択しても大丈夫です。
プロンプトより、GUIアプリを起動すると、Windowsの画面に表示されます。
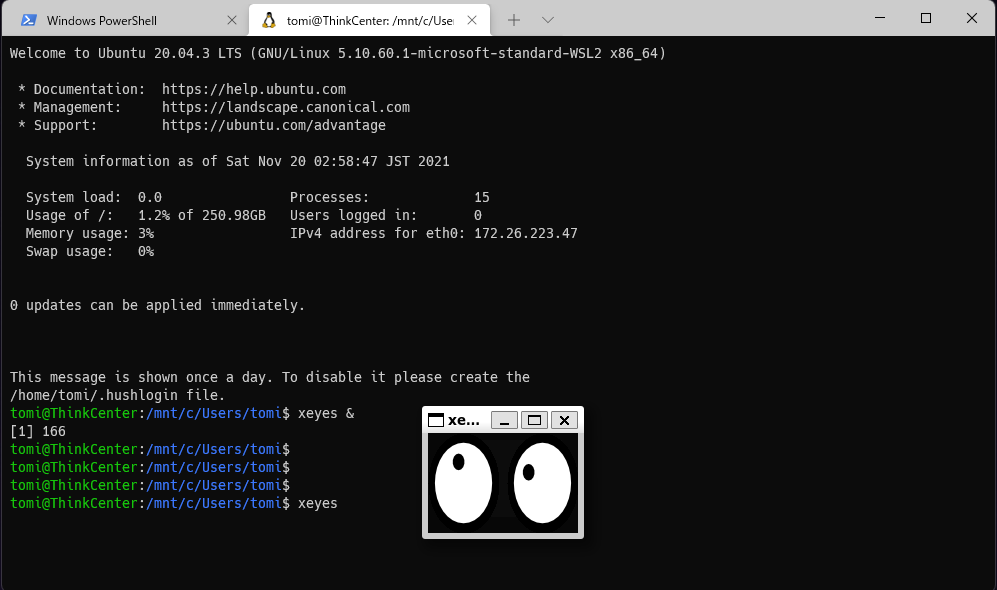
上図は、Windows TerminalでUbuntuを起動し、xeyes を立ち上げた例です。
別途にX11サーバーをインストールする必要もなく、比較的容易にGUIアプリの実行環境が作れますので、なかなか便利ですよ。