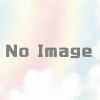[Office365] MS Officeでサインインが止まらなくなった時の対処法
マインドテックの冨です。
Word、Excel、PowerPointなどのMicrosoft Officeアプリを使う際には、Officeにサインインを行うと、OneDriveと紐づいて移動先からでも編集できますし、OneDrive上のOfficeファイルを複数で同時に編集できたりと便利です。
先日、サインインを行っても受け入れられず、何度もサインイン画面が繰り返し表示されるというトラブルが起こりました。Microsoftのサポートの方にもいろいろとご支援頂き最終的には解決したようなので、情報共有したいと思います。
そもそもの症状
「サインイン」のボタンをクリックすると、以下のようなアカウントを入力するダイアログが表示されます。ここで作成済のアカウント情報を入力して「次へ」を押すと、通常はパスワード入力画面に遷移するのですが、今回のトラブルでは何らかの画面が一瞬表示されて、下記の画面に戻ってしまうというトラブルです。
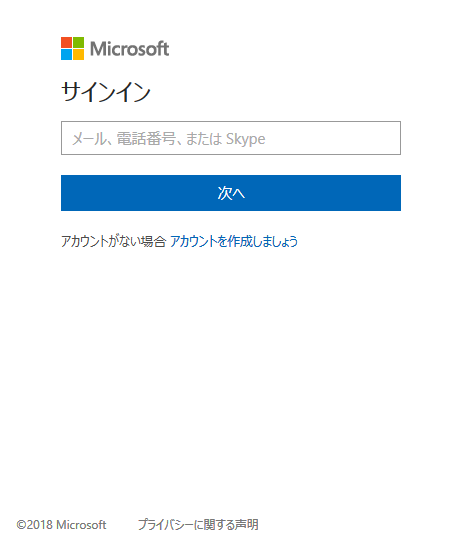
私の場合の特殊事情としては、Windows10上にOffice 365 ProPlusで導入しています。買い切り版や他のライセンスなどで利用されている場合には、ちょっと事情が違うかもしれません。
また念のため、自分が所有している他のPCでOfficeアプリの起動~サインインして正常動作を確認し、ライセンスやOffice365のサイト側の問題ではなく、PC本体側にトラブルがあると切り分けした所からスタートしています。そもそもアカウント側に問題があると下記の手順などは参考にならないと思いますので、ご確認ください。
Microsoftのサポートから教えて頂いたトラブルシューティング
まずは以下の段取りを踏んで、認証情報のリセットを行うと良いそうです。(「汎用資格情報」とか知らなかった。ここで管理していたんですね。)
(以下、引用しますが問題あるようでしたら対応いたしますので、ご連絡ください。)
1) Windows Update の実施
2) Office クライアントの [アカウント] の接続済みサービスの削除およびサインアウト
3) 汎用資格情報のリセット
4) Office 365 からの完全サインアウト
5) ブラウザーのキャッシュの削除
6) 信頼済みサイトへの登録について
7) Office 365 にサインインする際に “サインインしたままにする" を有効にする
8) Office クライアントのキャッシュ クリア
————————
1) Windows Update の実施
————————
Office 365 のポリシーでは、お客様がそれぞれのクライアント コンピューターを最新の状態に保っていただく必要がございます。
更新可能なアップデートがありましたら実行いただきますようお願いいたします。(自動更新を有効にしていただくことを推奨いたします)
作業の完了後、次のステップに進む前に一旦 PC の再起動をお願いいたします。
<参考情報>
タイトル : Windows Update 利用の手順
アドレス : http://www.microsoft.com/ja-jp/security/pc-security/j_musteps.aspx
——————————————————————————–
2) Office クライアントの [アカウント] の接続済みサービスの削除およびサインアウト
——————————————————————————–
1. クライアント PC で Office クライアントの Word 、Excel、PowerPoint のいずれかのファイルを開きます。
2. 画面左上の [ファイル] タブをクリックします。
3. 画面左のペインより [アカウント] をクリックします。
4. [サインイン] より同期を実施する Office 365 ユーザー アカウントでサインインします。
※ 他のアカウントでサインインされている場合は、[アカウントの追加] よりアカウントを追加します。
5. [接続済みサービス:] の項目で、削除が可能なすべての接続済みサービスを削除します。
6. [ユーザー情報] の項目で [サインアウト] をクリックし、確認画面で [はい] を選択します。
7. [サインイン] より、もう一度 Office 365 のアカウントにてサインインし、[接続済みサービス] に削除可能なサービスがないことを確認の上、Office クライアントを閉じます。
※ 他に開いている Office クライアントがある場合は、すべての Office クライアントを閉じていただけますようお願いいたします。
————————-
3) 汎用資格情報のリセット
————————-
1. [コントロール パネル] – [ユーザー アカウント] – [資格情報マネージャー] を開きます。
2. [Windows 資格情報] の汎用資格情報の一覧の中より、"Microsoft Office15_Data: orgid:" で始まる資格情報があるか確認します。
3. 資格情報がある場合は、資格情報の右端に表示されているアイコン (丸の中に上向きの記号が描かれているアイコン) をクリックします。
4. 表示された詳細情報にある [削除] をクリックし、確認画面で [はい] をクリックします。
※ ご利用の端末によっては “Microsoft Office16_Data: orgid:" や “Microsoft Office14_Data: orgid:" など複数表示される場合がありますが、すべて削除いただきますようお願い申し上げます。
5. コントロール パネルを閉じます。
6. 端末を再起動します
————————————
4) Office 365 からの完全サインアウト
————————————
1. Internet Explorer のアドレス欄に下記のアドレスを入力し、Enter キーを押下して Microsoft Online サービスのサインアウト ページを開きます。
アドレス: https://login.microsoftonline.com/logout.srf
2. ブラウザー画面に『Office 365 から正常にサインアウトしました』と表示されたら完全サインアウトは完了です。
—————————————
5) Internet Explorer のキャッシュの削除
—————————————
1. Internet Explorer メニュー バーにて [ツール] – [インターネット オプション] をクリックします。
2. [全般] タブの [閲覧の履歴] の項目で、[削除] をクリックします。
3. [インターネット一時ファイルおよび Web サイトのファイル] および [クッキーと Web サイト データ] にチェックを入れて、[削除] をクリックします。
※ [お気に入り Web サイト データを保持する] のチェックは外してください。(こちらはお気に入りに登録している他のサイトにも影響しますので、問題がないかご確認の上ご実施ください。)
4. 画面下部に、「選択された閲覧の履歴が削除されました。」とメッセージが表示されるのを待ちます。メッセージが表示されたことを確認します。
5. [インターネット オプション] の画面で [OK] をクリックします。
6. 開いている Internet Explorer のウィンドウをすべて閉じます。
———————————-
6) 信頼済みサイトへの登録について
———————————-
1. Internet Explorer のメニュー バーにて [ツール] – [インターネット オプション] をクリックします。
2. [セキュリティ] タブをクリックし、[信頼済みサイト] – [サイト] をクリックします。
3. [Web サイト] に次の URL が表示されていない場合は追加します。
https://portal.office.com
https://*.sharepoint.com
https://*.microsoft.com
https://*.windows.net
https://*.microsoftonline.com
https://*.sharepointonline.com
https://*.officeapps.live.com
https://*.cdn.office.net
https://*.osi.office.net
https://*.akamaihd.net
4. [閉じる] をクリックします。
————————————————————————–
7) Office 365 にサインインする際に “サインインしたままにする" を有効にする
————————————————————————–
1. Office 365 のアカウント名とパスワードを入力する画面に “サインインしたままにする" のチェックボックスが表示されます。
チェックが入っていない場合はチェックを付け、サインインします。
2. “サインインしたままにする" のチェックボックスが表示されない場合は、"その他のアカウント" をクリックすると “サインインしたままにする" が表示されます。
—————————————–
8) Office クライアントのキャッシュ クリア
—————————————–
キャッシュを削除するために、エクスプローラーまたは [ファイル名を指定して実行] から以下のパスに移動して、フォルダー内に格納されているすべてのファイル、フォルダーを削除します。
* [ファイル名を指定して実行] は、Windows 7 ではスタート メニュー内、Windows 8 以降ではスタート ボタンを右クリックした後に表示されます。
* “使用中のファイル" メッセージが表示されて削除ができないファイルがあった場合は、[スキップ] をクリックいただきますようお願い申し上げます。
%localappdata%\Microsoft\Office\16.0\OfficeFileCache
%localappdata%\Microsoft\Office\15.0\OfficeFileCache
%localappdata%\Microsoft\Office\14.0\OfficeFileCache
%localappdata%\Microsoft\Office\Spw
%temp%
通常、認証情報が何らかの理由で壊れてしまった場合には、上記の手順でリセットした後に、再度サインインを行うとうまくいくそうです。
ただ、残念ながら私のケースでは、上記の手順を踏んでも改善しませんでした。
その他、試してみた事
認証情報をリセットしても再現するため、何らかのシステム関連のファイルが壊れている可能性を考えまして、チェック/改修コマンドを試しました。
dismコマンドは、システムファイルをチェックし、破損している場合にはWindows Updateを利用して修復を行います。
1 | DISM.exe /Online /Cleanup-image /Restorehealth |
システムファイルチェッカー(sfcコマンド)は、システムファイルの整合性をチェックし、問題があればファイルを元に戻します。
1 | sfc /scannow |
ただ私の場合では、これでもダメでした。
最終的に復旧した手順~アクセス権の初期化
ここまで来たら、Officeアプリが個人のフォルダ以下のファイル/ディレクトリに何らかのアクセスを行っており、何らかの権限設定が狂ってアクセスできずにタイムアウトを起こしている可能性を考え、アクセス権の初期化を試みました。
手順はAdobe社のサイトですが、以下のページを参考にしました
https://helpx.adobe.com/jp/x-productkb/global/cpsid_83128.html
このページの"A.Windows10″の手順を踏み、Win10ログインアカウントのホームディレクトリでの、SYSTEM/Administratorsの権限を修正しました。
(実際にはSYSTEM/Administrators にフルコントロールは設定されていましたがサブオブジェクトにも適用する手順です)
この操作を行った後にWindows10を再起動した結果、サインインが出来るようになりました。(結局のところ、サインインに関しては「汎用資格情報」以外にも、何らかの情報をローカルに保存しているのですね。)
余談:会社アカウントと個人アカウント
今回のトラブルは会社名義のOffice365のアカウントで生じたのですが、個人用のアカウントではログインできていたのですね。法人用のOneDriveは裏がSharepointが動いているようで、あまり意識していませんでしたが違いがあるようです。(「サービスの追加>ストレージ」をクリックすると、"Office 365 Sharepoint"と"OneDrive"を選べる。)
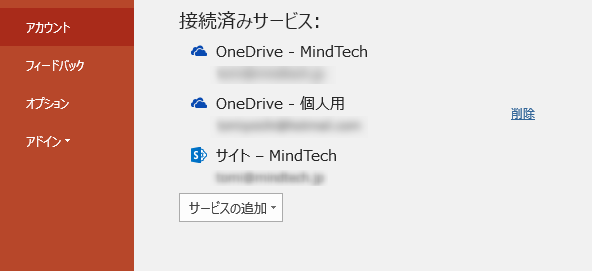
さらには同じメールアドレスで会社アカウントと個人アカウントの両方が作れます。ただ、これはトラブルの元になりそうなので止めておいた方が良いと思います。上記のサインイン画面でアドレスを入力した後、どちらのアカウントでログインしますか?と聞かれます。(Office365のアカウント発行の際にログインできなかった時に「サインアップしますか」と聞かれて、作成したら個人用アカウントが新規に発行されたようなのですね。いろいろと混乱するので最終的にはアカウントを削除しました。上図のアカウント画面では個人アカウントと会社アカウントは異なるメールアドレスで運用しています。)