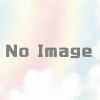Windows版Jupyterlab desktopでプロジェクトのパスの指定方法
Pythonコードのちょっとしたチェックから、簡単なデータ分析まで、手軽に立ち上げて動かせるJupyterlabは何気に便利に使っています。もちろん、Visual Studio Codeなどで書いて実行しても良いのですが、グラフとかそのまま描けるのでねえ。
Version 3.6.1-1以降のJupyterLab Desktopでは、セッションとプロジェクト、ウェルカムページが用意されました。ノートブックのファイルを格納するパスを指定のは、アプリを立ち上げた際に「Open Folder…」で選べばパスがダイアログから選択できるので、一番無難です。
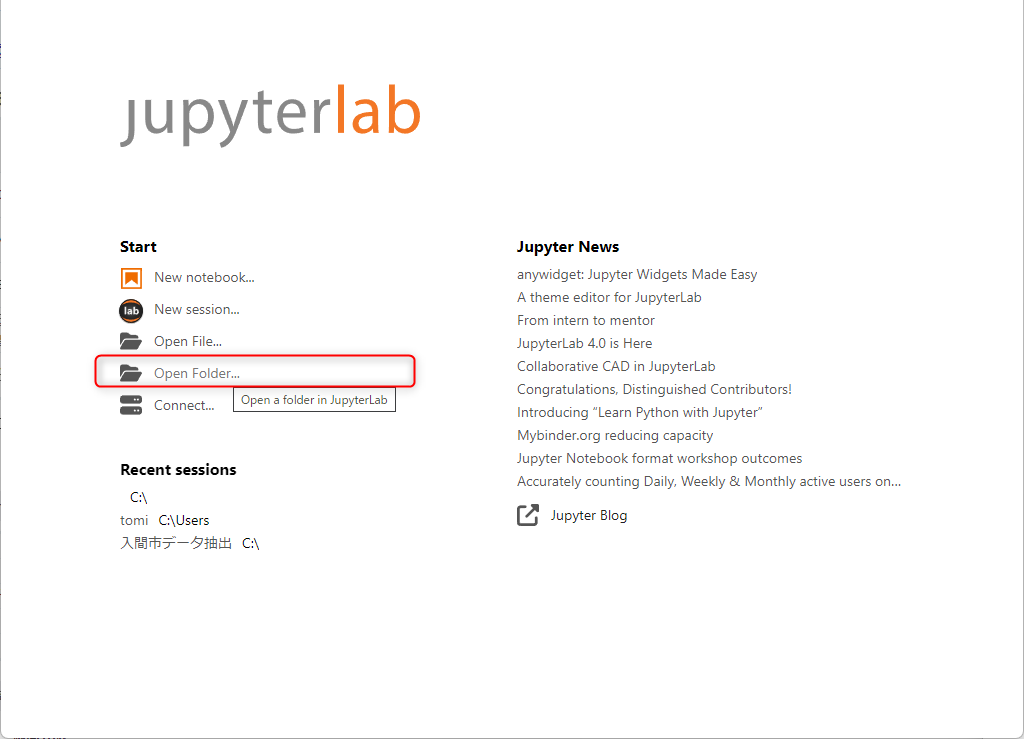
手こずるのは、ここで「Newnotebook…」などを選択した場合、C:\Users\(アカウント名) がプロジェクトのトップディレクトリになります。この配下で完結するのであれば良いのですが、別のフォルダに移ろうとすると苦戦します。
File > Open from Path …
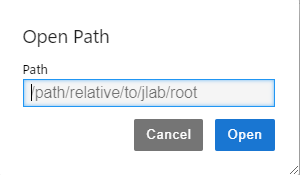
からパスを選択しようとすると、その時点でのトップディレクトリから上の階層(例えば C:\ )に移動できないみたいなんですね。例えば “C:\"と入力しても “Cannot open Could not find path: C:\" などと表示されます。Python あるあるで、"C:\\project\\" や “C://project//" などと入れても状況は変わりません。
そんなわけで、一番面倒でないのはアプリの起動の際に、ディスクのトップディレクトリを指定すると、階層下をたどれるので、複数のプロジェクトフォルダを渡り歩く場合には、なにげに都合よかったりします。ちなみに上記の”Open Path"のプロンプトにも、階層下であればディレクトリ名を記載することで移動できたりします。
以前のバージョンの場合で、トップディレクトリのデフォルトを指定する場合には、
“C:\Users\(アカウント名)\.jupyter\jupyter_notebook_config.py“
このファイル中の
- c.ServerApp.root_dir = r’C:\projects\’
のパスの個所を書き換えて再起動すればよかったのですが、新しいバージョンでは、そもそもこのファイルが上記のパスではなくて、JupyterLab本体の環境内にもあるようす。ただユーザー側が使うような項目名でもなさそうだったのですよね。