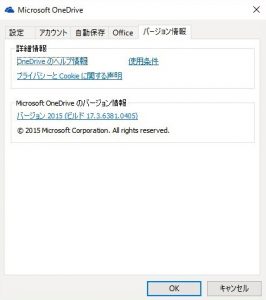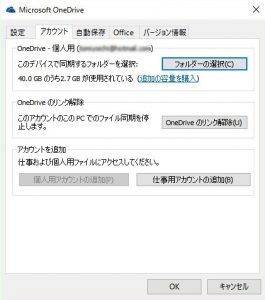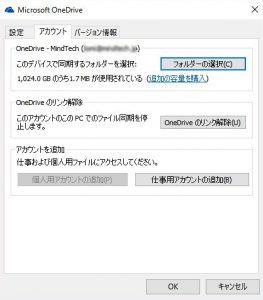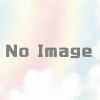新しいOneDriveクライアントに仕事用のアカウントを追加する方法
マインドテックの冨です。報道を見ていると九州の地震の話題で持ち切りです。いまだに余震も続いているようですが、早く落ち着いてもらいたいものですね。
前の記事で、以前からOffice365 ProPlusを利用しているにも関わらず、OneDrive for Businessが利用できなかった私のようなかわいそうな人のために、設定上のチェック項目を指摘しました。(そもそも当時はSkyDriveという名前だった)
その際にMicrosoftのサポートの方から教わった新しいOneDriveクライアントのネタです。利用しているバージョンは2015(ビルド17.3.6381.0405)です。OSは今をときめくWin10(64bit)です。
“OneDrive for Business"を利用できなかったがOneDriveは使いたかったので、hotmail.comなどで登録した個人用のアカウントで無料の枠内でOfficeに登録していました。
これにもう一つ法人用の"for Business"のアカウントを登録することが出来ます。
OneDriveのアイコンを右クリック>設定>アカウント
で上の図のような設定画面が表示されます。ここで「アカウントを追加」欄の「仕事用アカウントを追加(B)」をクリック。続く画面でOffice365で利用しているアカウントで認証してください。
すると、次のように個人用と法人用の2つのアイコンが表示されます。青い方が"OneDrive for Business"で登録されているものですね。
こちらも同様にアカウントの画面を出すと次の通り
上部のアカウント欄の名義が変わっている事にご注意。こんな感じで2つの個人用と法人用のアカウントを管理できるようになります。ローカルでは2つの同期フォルダは別にすることが出来て、これを変更する場合にはいったんリンク解除する必要があるとの事です。
マシンによってはOneDrive中の一部のフォルダだけ同期がとれていればよいケースもありますが、この場合には「フォルダーの選択」ボタンをクリックして表示された画面にて、同期対象のフォルダーにスイッチを入れていきます。
最近Dropboxでもクライアントの改良があり、共同作業がやりやすくなりましたが、OneDriveも徐々に使い易くなればいいなと思います。